Table of Contents
<!–
<!–
<!– <!–
<!–
<!–
<!–
iPhone users have discovered a couple of features hidden in iMessages that are hailed as “Apple’s best feature ever.”
One allows users to overlay emojis on top of each other, creating a unique experience that gives images new meanings.
And the other hides text messages from prying eyes.
While both tricks have been available for years, many users are only now becoming aware of them.
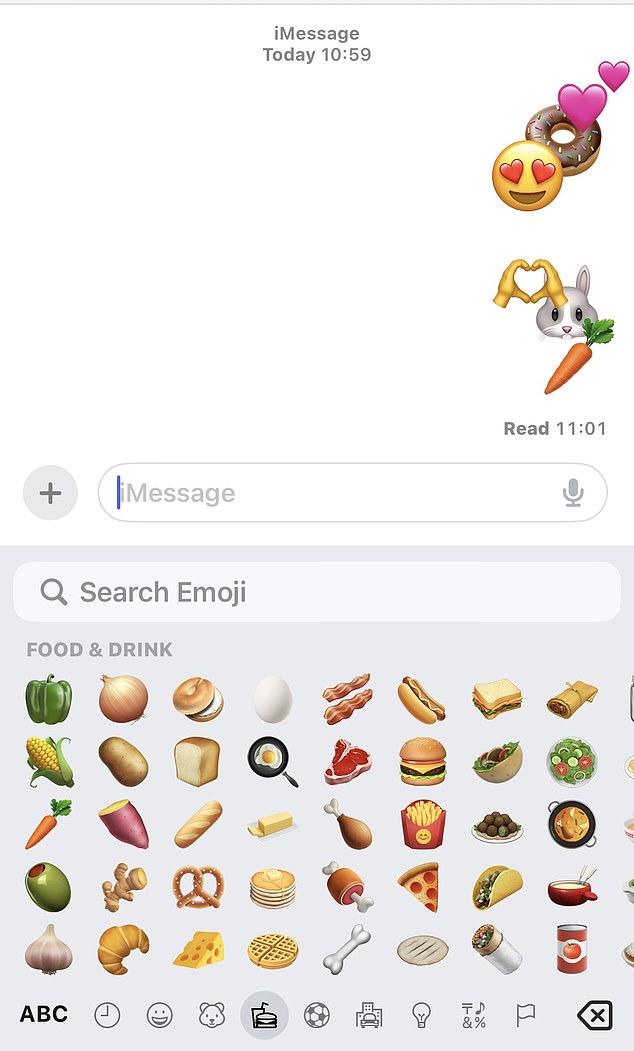
You can overlay emojis by sending one and then dragging and dropping others on top
How to Overlay iPhone Emojis
Layering iPhone emojis, released with iOS 16, is pretty simple and straightforward: First you need to open a text message to a friend or family member.
The text must be in iMessage and cannot be used when sending text messages to an Android phone (you’ll know the difference because green text bubbles will appear) without the “delivered” prompt.
The user then needs to submit the first emoji and once completed, they can open the emoji options and select which one they want to add to the existing emoji.
You’ll have to hold your finger on the emoji and then drag and drop it into the previously sent emoji area whenever you want.
You can also overlay an emoji multiple times, adding two or more emojis on top of the one already sent.
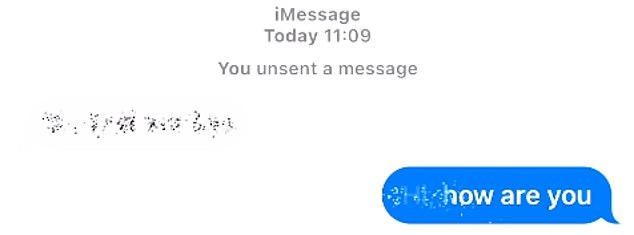
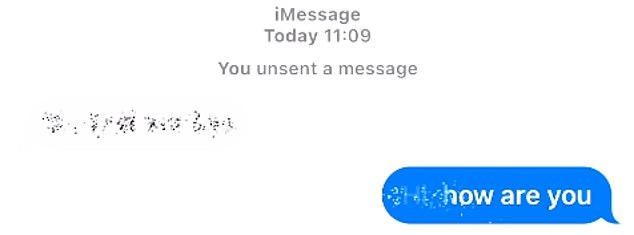
You can send a photo with invisible ink by holding down the send button and selecting the invisible ink option
How to send an invisible text message
As with layered emojis, sending an invisible text message can be done in just a few steps, but it can also only be sent via iMessage.
And this feature was launched in 2016.
First, type the message you want to send and then, instead of pressing the send button, hold it until a series of four options appear.
The options you will see are:
- Bang
- High
- Gentle
- Invisible Ink
Then select the invisible ink option and a button will appear to send it; Click on it to send and the bubble will appear with what appears to be glowing in it.
Swiping your finger on the bubble will reveal the text message which will then disappear after you have read it.
You can still see it over and over again by swiping across the message.
You can also send messages with a screen effect by switching to the screen option at the top, above where the bubble options are.
It will reveal a series of eight options, such as repeating your message on the screen, sending the message with a spotlight, and adding confetti or fireworks.
Simply select swipe right to reveal the one you want and then hit send.
