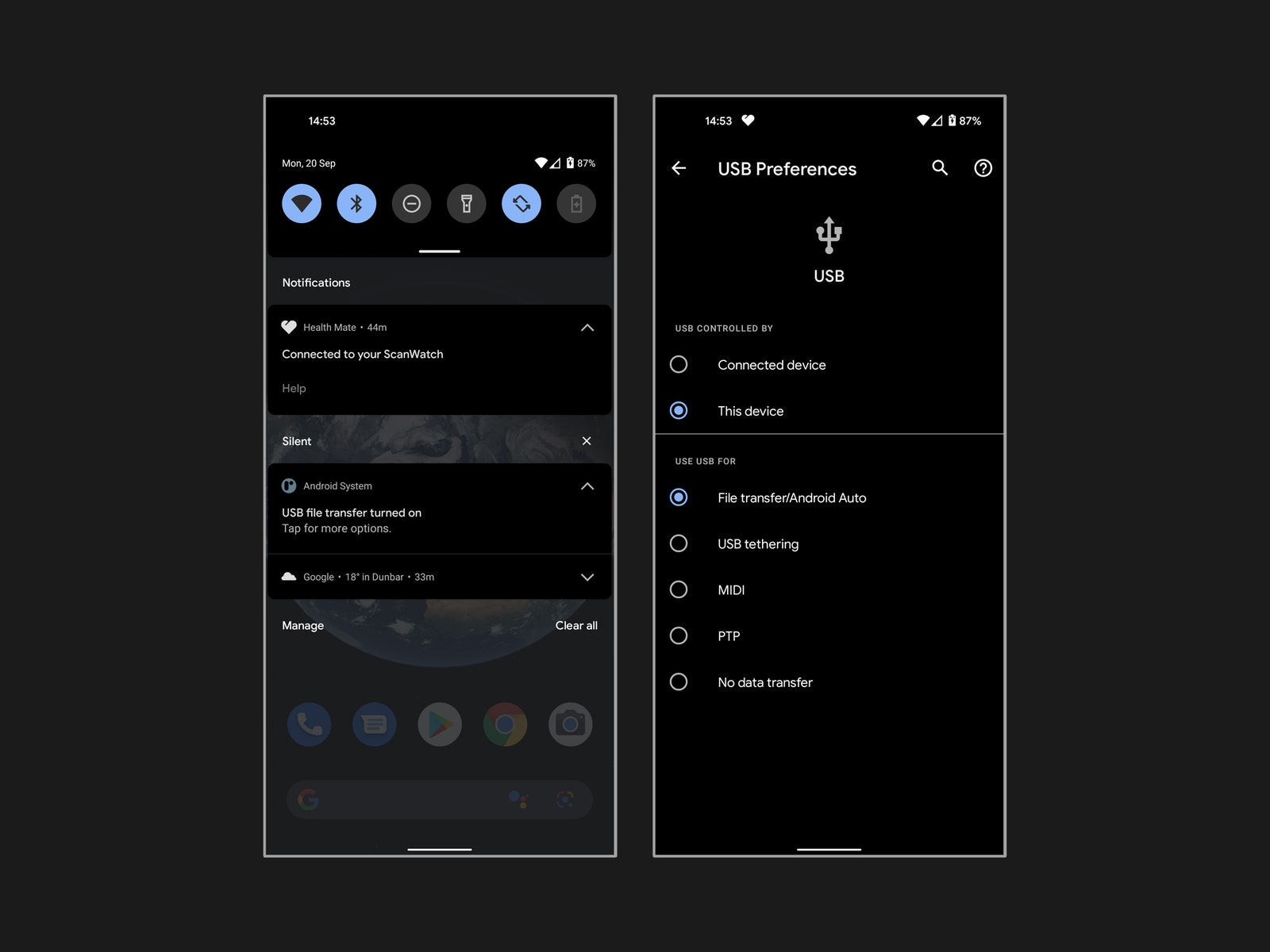Table of Contents
Your phone is the guardian of your digital life. It includes that video of your child’s first words, your partner’s heartwarming message that always cheers you up, and the latest save of your favorite mobile game. You’ve invested time to get it exactly the way you want it, and there are irreplaceable memories on board. Spending a few minutes backing up is a small price to pay to ensure you don’t lose everything.
We’ll show you a few ways to backup your Android phone, so choose the one that appeals to you. We have separate guides for backing up your iPhone and for backing up your computer.
Updated March 2024: We verified all steps, updated Samsung’s backup steps, and added screenshots for illustration.
Table of contents
Special offer for Gear readers: Get WIRED for just $5 ($25 off). This includes unlimited access to WIRED.com, full Gear coverage and subscriber-only newsletters. Subscriptions help fund the work we do every day.
Back up to Google
The simplest and easiest backup option is Google’s cloud service, which is built into Android.
Android via Simon Hill
- Go to Institutions, Googlingand choose Backup.
- At the top you can see how much storage space is available for the Google account you are signed in to.
- Below that you will probably see an option that says Backup to Google Drive with a switch next to it. (If you have Google One installed, this could be the following Backup by Google One.) Make sure it is enabled.
- There is a Back up now button below. Tap it. Please note that backups can take several hours if you have not created a backup before. It’s best to leave your phone plugged into a charger and connected to Wi-Fi overnight.
- The section at the bottom shows details of your backup. Tap on Photos and videos and make sure Backup is enabled. You can also do this from the menu in the Google Photos app.
- At the bottom of the Backup data section you can tap Google account information (also accessible via Institutions > Bills > (Your Google Account) > Account sync). Here you can choose what you want to sync with your Google account. The list of switches shown here varies depending on the apps and services you use.
Manage backups and extra storage
Google via Simon Hill
You can find your backups in the Google Drive app by tapping and choosing the menu at the top left Backups.
Staying under Google Drive’s free 15GB of storage can be a challenge, so you may want to consider signing up for a Google One subscription. You can get 100 GB for $2 per month or $20 per year, 200 GB for $3 per month or $30 per year, or 2 TB for $10 per month or $100 per year. Once you subscribe, you’ll see options for even more storage, from 5 TB for $25 per month or $250 per year to 30 TB for $150 per month. You can share this storage space with up to six family members.
The Google One app provides more insight and control for your backups, found on the Storage tab listed below Device backup.
You may not want to pay for extra space, so let’s look at how to back up files directly on your computer before we delve into alternative backup services.
Create a backup on your Windows PC
Google via Simon Hill
You can easily backup files from your Android phone to Windows PC. Here’s how: