Table of Contents
Why Backup PC to Cloud?
Backing up your computer is a critical thing, but choosing the right backup strategy can be a challenge. Backing up your computer to cloud has several advantages over traditional backup methods, like hard drive backups.
- Offsite storage – Backing PC to cloud means that your data will be stored on a remote server, which keeps your data safe from natural disasters, theft, and other accidents.
- Ease of access – Cloud backed-up files are easy to access anytime and anywhere with an Internet-connected device.
- Reduce cost – With cloud backups, you don’t need to set up or maintain hardware storage devices, and you can upgrade your storage plan according to the amount of data you want to store.
On this page, we will show you how to backup your computer to cloud, including Google Drive, OneDrive, Dropbox, with 4 different methods. You can choose the solution you prefer per your cloud storage.
4 Free Ways to Backup Computer to Cloud Easily
Backing up your computer files to cloud is usually cheaper than traditional methods, and you can set up automatic backups for continuous backup without manual operation. Please follow the ways below to do PC backup to cloud easily.
Method 1. Backup PC to Cloud Automatically with Free Backup Tool
Relying on backup software is the most effective way to create cloud backups. CBackup is an excellent and free cloud backup utility for you to backup files to cloud like Google Drive, Dropbox, OneDrive, and more. It offers many advantages over other file backup solutions:
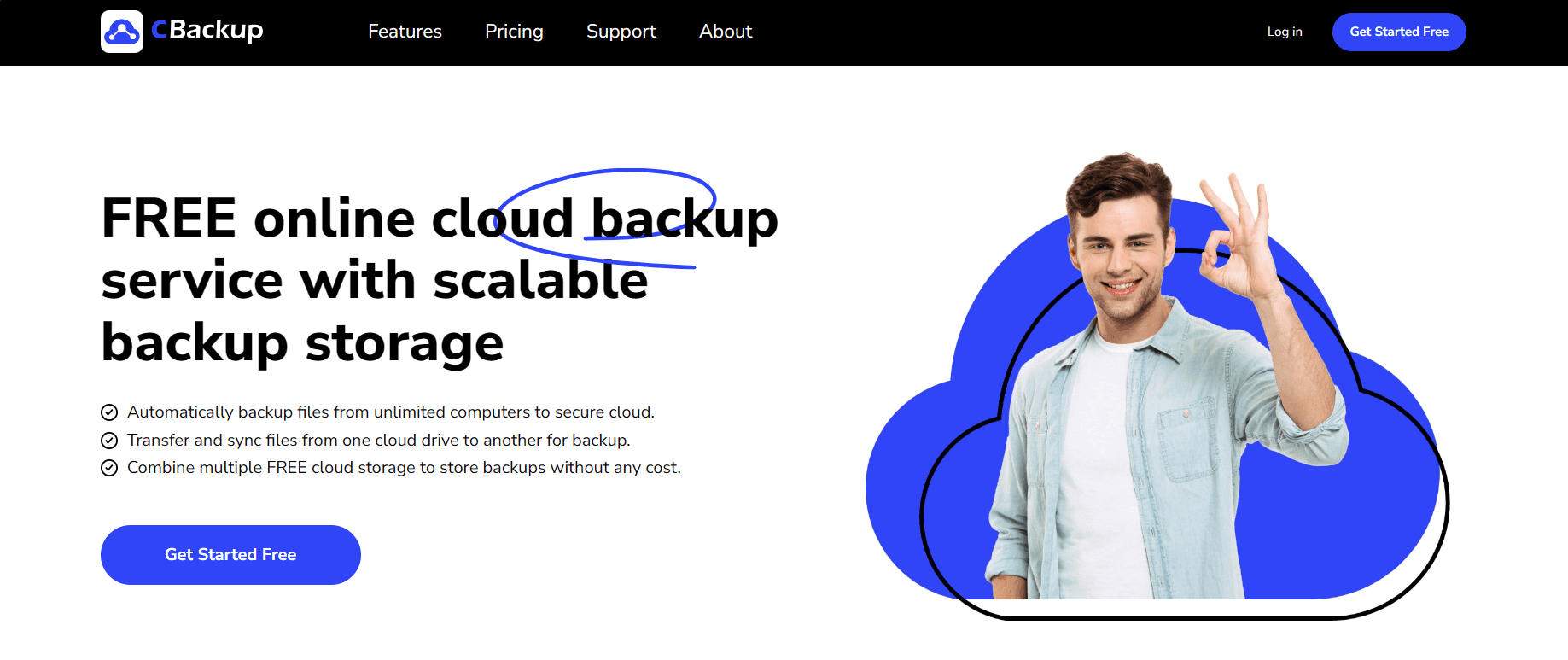
- A straightforward interface makes it easy to use for any users for doing cloud backup and restore.
- Allow you to choose files, folders, or hard drives to back up and run the backups day by day, week by week, or month by month.
- Its desktop app is widely supported on Windows 11/10/8/7, and its web app is available for all devices for cloud file transfer with Cloud to Cloud Backup and Cloud to Cloud Sync features.
Download this software and back up your PC to cloud drive by following the simple guides below.
Step 1. To begin with, sign up for CBackup on its official website, and then sign in to it.
Step 2. Under the Backup segment, click Backup PC to CBackup Cloud.

Step 3. Then pick the computer files that you need, and the CBackup Cloud will be selected by default as your backup destination.
Step 4. Configure automatic cloud backup by clicking Settings and enabling Scheduler to choose a backup frequency. And click Start Backup to backup computer to CBackup Cloud.

NOTE: If you wish to backup computer to Google Drive, Dropbox, OneDrive, and other mainstream clouds, you need to first add your cloud accounts to CBackup in Storage and then utilize the Backup PC to Public Cloud feature.
Method 2. Backup Computer to OneDrive Manually
If you are using OneDrive and wish to backup computer to the cloud drive, you can easily do this using the OneDrive web. Here is what to do:
Step 1. Sign in to OneDrive with your account on the web.
Step 2. Click on Upload > Files or Folder in view of your necessities. Then, select the files or folder you want to back up from your PC to OneDrive. Or, you can simply drag and drop your files or folders into OneDrive for upload.

Method 3. Backup Computer to Google Drive Manually
Google Drive gives 15GB of free space when you sign up, which is generally enough for ordinary data storage needs. To back up your computer files to Google Drive, look at the following instructions:
Step 1. Log in to your Google Drive account in your web browser.
Step 2. Click on New at the upper left corner to select files or folders for upload from your computer. You can likewise drag and drop the files or folder onto the Google Drive interface simply.

Method 4. Backup Computer to Dropbox Manually
In this part, we will present the step-by-step instructions of backing up your PC files to Dropbox.
Step 1. Sign in to the Dropbox web using your credential.
Step 2. Click on Upload files or Upload folder in light of your requirements. Then, select the documents or folder you need to uphold. You can also simply drag and drop items into Dropbox for backup.

Summary
Backing up computer to cloud helps you protect your files by copying them online and free up space on the local drive. By following any of the solutions above, you can ensure that your files are safe and sound in the event of a computer crash or other unforeseen event.


